How Do You Know if a Device Is Usb 2.0 or 3.0 on a Ps4
While Xbox reigns to piece of work as a controller with Windows, there are plenty of PS4 owners who struggle to apply their Dual Shock controller with Windows. There are two basic means to connect a PS4 controller to a computer: wirelessly (via Bluetooth) or using a USB cable. If you are unable to play games using a PS4 controller because your computer fails to recognize information technology, you lot should check out the solutions detailed in this guide.

For USB connections, check that your computer's USB port isn't covered with dirt or debris. Y'all should also practise the same for the controller's port. If there's dirt nowadays in either of the ports, you should blow dry air into it to get rid of them. You lot should also bank check that the USB cable you are using isn't faulty or a apocryphal. Alternatively, you tin update the Steam app on your Windows PC and plug your controller again.
And for users whose PC doesn't discover their PS4 controllers via Bluetooth, the issue could be due to some Windows Bluetooth connectivity issues. The problem could also be driver-related. Try any of the troubleshooting tips listed below to become your Windows PC back to detecting your PS4 controller. Or use a Bluetooth USB adapter, if y'all have i.
1. Re-Enable Bluetooth
If you are unable to connect your PS4 controller to your Windows PC, you lot should disable your figurer'southward Bluetooth, turn it back on, and try to pair it to your device again. You can turn off Bluetooth from the Windows Activity Centre or from the Windows Settings menu.
Re-Enable Bluetooth from Activeness Center
Step one: Tap the Activity Heart icon at the bottom-right corner of the taskbar to open the Activeness Center.

Quick Tip: You can also use the 'Windows cardinal + A' keyboard shortcut to launch the Activeness Center.
If Bluetooth has a bluish backdrop, that means it is enabled/active.
Step 2: Tap Bluetooth to display information technology.
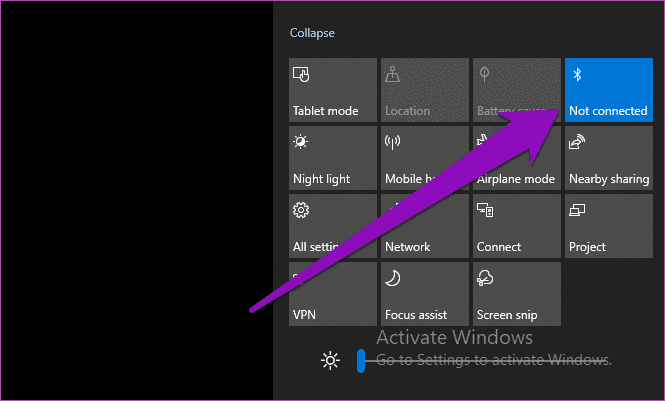
Step iii: Tap Bluetooth once again to re-enable it and cheque if your PC now detects the controller.
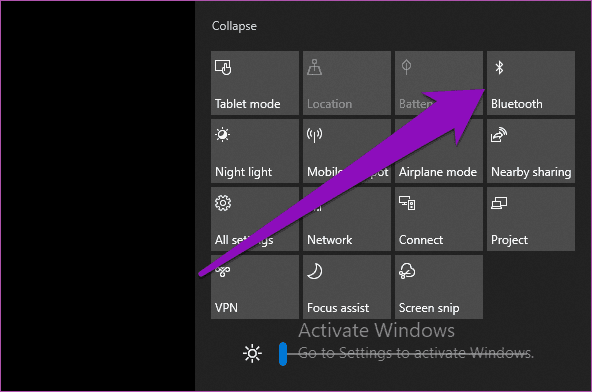
Re-Enable Bluetooth from Windows Settings
Step 1: Launch the Windows Settings menu and click Devices.

Step 2: In the 'Bluetooth & other devices' section, toggle off Bluetooth and toggle it back on.
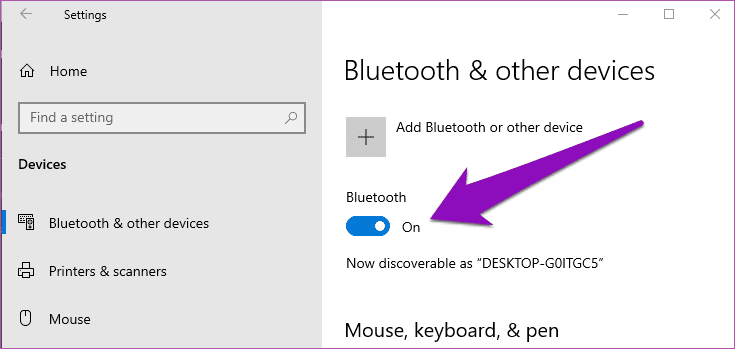
Check if your computer now detects your PS4 controller. If this doesn't practice the flim-flam, move to the adjacent troubleshooting solution below.
ii. Unpair / Remove Controller from PC
If the PS4 controller has been previously paired to your PC via Bluetooth but it's no longer being detected, you should remove the controller from your PC's list of previously-paired or connected devices. Afterward, reconnect the controller to your estimator. Follow the steps below to get it done.
Step ane: Launch the Windows Settings bill of fare and select Devices.
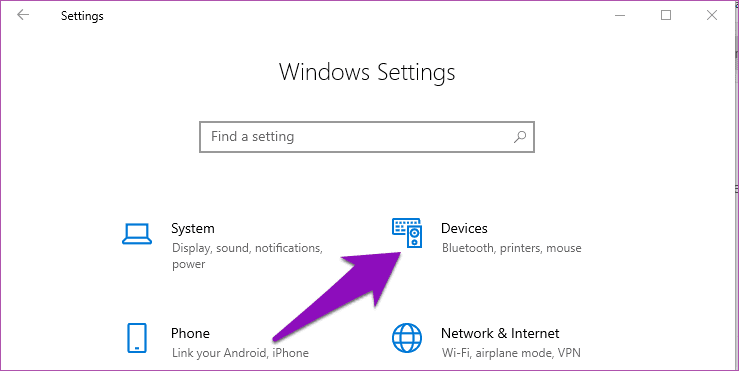
This should automatically land you on the 'Bluetooth & other devices' department.
Alternatively, you could right-click on Bluetooth from the Action Middle and select 'Go to Settings'.
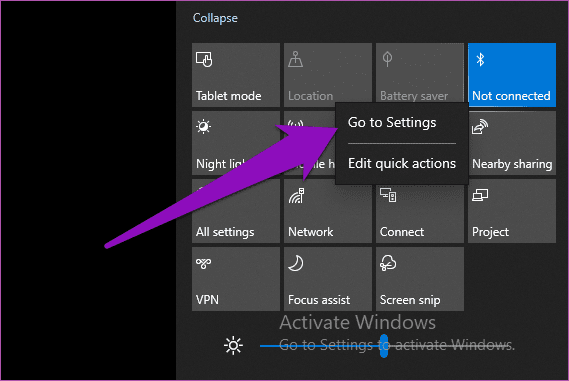
This volition redirect you to the 'Bluetooth & other devices' section of the Windows Settings menu.
Step ii: Locate the paired PS4 controller (labeled Wireless Controller) in the 'Mouse, keyboard, & pen' section and click on it.

Step three: Tap Remove Device to unpair the controller from your computer.

Step 4: Tap Yes on the confirmation prompt to remove the controller from your PC.
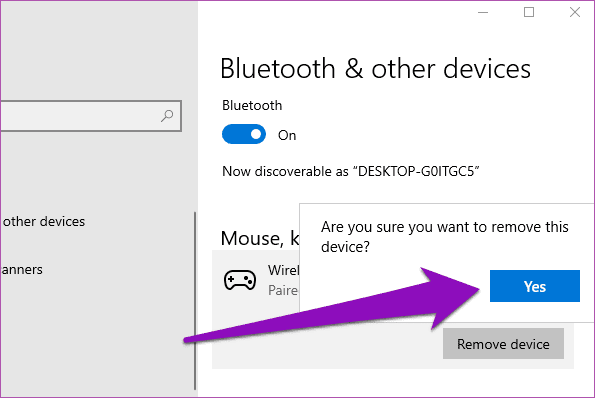
Re-pair the controller to your computer and check if information technology detects it. Follow the steps outlined beneath to connect your PS4 controller to your Windows PC via Bluetooth.
How to Connect PS4 Controller to PC via Bluetooth
Step one: First, put the PS4 Controller in pairing fashion past holding the Share push button and PS push button simultaneously for about five seconds until the LED light blinks a blue light.

Step 2: Open up the Bluetooth settings card and tap 'Add Bluetooth or other devices'.
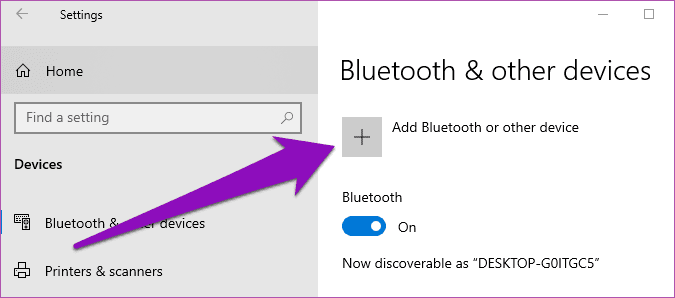
Step three: On the new window, select Bluetooth.
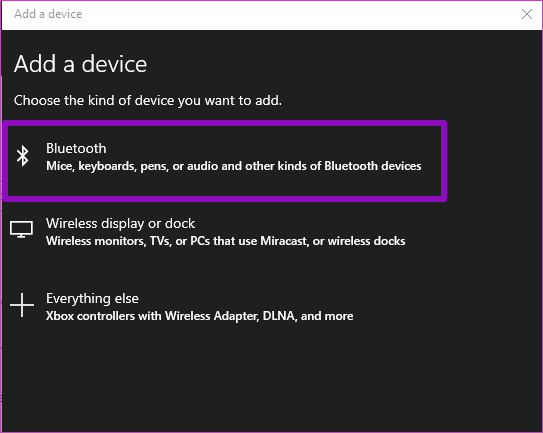
Make sure the PS4 controller is still in pairing mode. Your reckoner should now find the controller. If it doesn't, proceed to the side by side troubleshooting set up (Method #3). Otherwise, continue to Pace #4 below.
Pace 4: Next, select Wireless Controller.
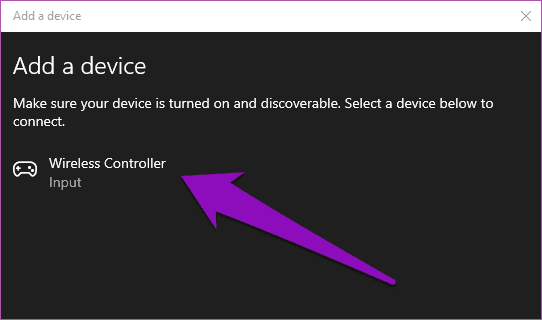
Your computer should connect successfully to the controller.
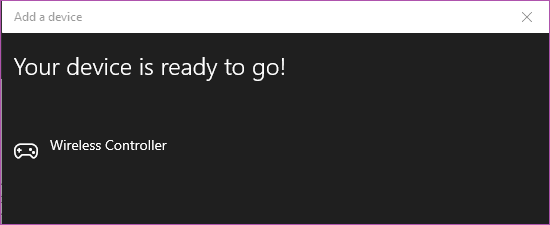
3. Charge the Controller
If your PS4 controller'due south bombardment is low, or the device is totally out of battery juice, your estimator might not discover it. Plug your controller to a USB ability source, charge for a couple of minutes to boost its battery level, and endeavour to reconnect information technology to your calculator.
4. Update Game Controller Drivers
On Windows PC, a PS4 controller (and other wireless controllers) is powered by three major drivers:

- Bluetooth HID Device
- HID-compliant game controller
- Bluetooth Wireless Controller
If your PC still doesn't detect your PS4 controller, you should update these drivers. Follow the step below to get it done.
Step ane: Launch the Windows Quick Access card (use the 'Windows central + 10' shortcut) and select Device Manager.
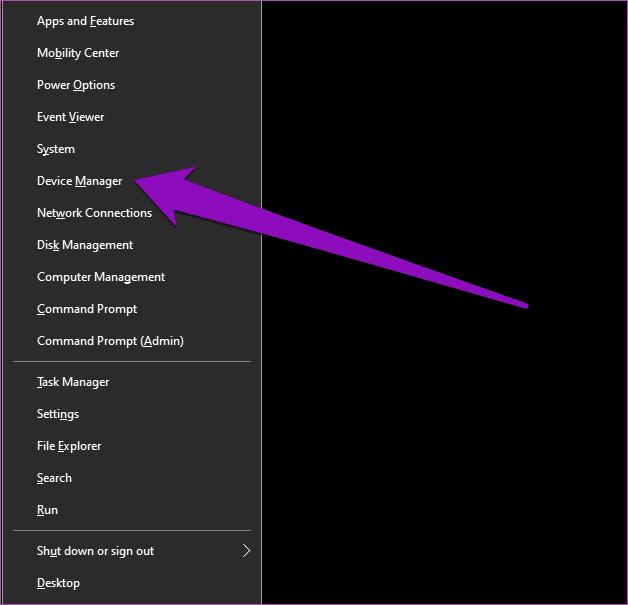
Step 2: Tap the 'Human Interface Devices' drop-down push to reveal the 'Bluetooth HID Device' and 'HID-complaint game controller' drivers.
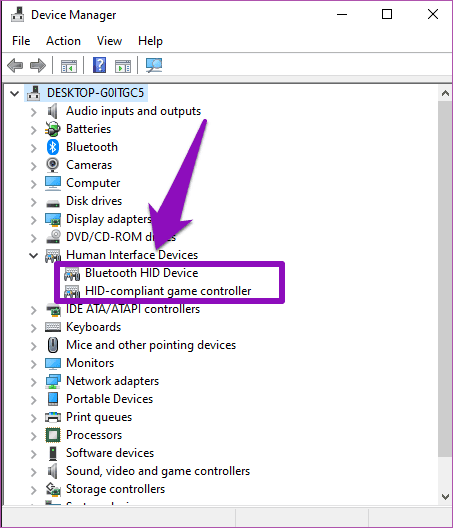
You'd notice the Bluetooth Wireless Controller in the Bluetooth department.
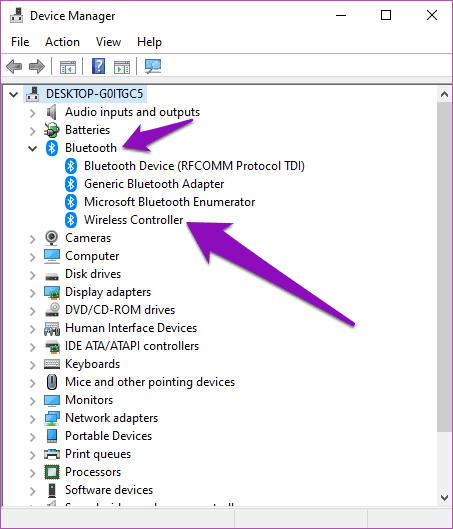
Step 3: Right-click on the driver you want to update and select Update driver.
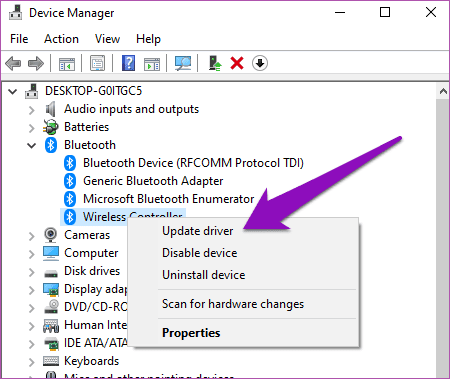
Step 4: Select 'Search automatically for updated commuter software'.
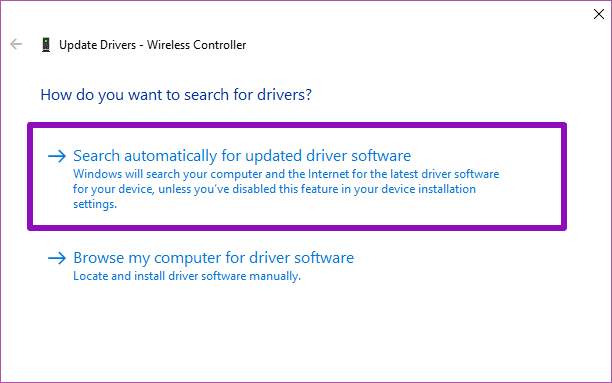
Your calculator would search or new versions of the driver and prompt you to install them on your computer. Follow the same steps to update all three drivers listed higher up—right-click and click on Update commuter.
Finally, if yous don't want any such Bluetooth woes with your computer, then yous tin simply purchase the official Sony DUALSHOCK 4 USB wireless adaptor for Mac or PC and telephone call information technology a twenty-four hour period. The same adaptor costs $sixteen.99 and you shouldn't pay a dime more than that unless you're really desparate.
Enjoy Your Games
At least one of the troubleshooting tips mentioned above should help to resolve whatever was causing your figurer not to detect your PS4 controller. Now you can become ahead to enjoy your favorite Windows game.
Next upward: Are yous unable to project or mirror content from your PC because Windows isn't detecting your external monitor or Idiot box? Check out the solutions in this guide to prepare that.
Source: https://www.guidingtech.com/fix-windows-10-not-detecting-ps4-controller/


0 Response to "How Do You Know if a Device Is Usb 2.0 or 3.0 on a Ps4"
Post a Comment